Jika cara menyimpan halaman web di Google Chrome PC dilakukan, kamu bisa membaca sebuah tulisan didalamnya secara offline. Menyimpan halaman sebuah web sangat dibutuhkan apabila kita sering membukanya, jadi tidak perlu lagi menggunakan koneksi internet untuk membukanya lagi. Hemat kuota dan tentunya bisa dibuka kapan saja di lain waktu. TambahInfo berikan penjelasannya untuk kamu.
Daftar isi
Cara Menyimpan Halaman Web Di Google Chrome PC
Banyak metode yang bisa kamu gunakan untuk menyimpan sebuah halaman situs dari aplikasi Google Chrome. Tulisan, gambar, dan berbagai menu yang muncul pada sebuah halaman web bisa kita tangkap untuk disimpan. Tentunya satu paket layaknya ketika membukanya secara online. Jadi file offline tersimpan akan terbuka hampir seperti terakhir dibuka.
Menyimpan sebuah halaman situs di Google Chrome sangat dibutuhkan apabila web yang diakses sering mengalami Error. Ketika tidak Down, kamu bisa menyimpannya. Selain itu, website yang sering refresh/membuka halaman lain sendiri secara otomatis juga membuat jengkel. Dengan menyimpannya, halaman akan aman dan tidak akan berubah-ubah.
Kamu bisa menerapkan cara menyimpan halaman web di Google Chrome PC. Sebuah web di komputer atau laptop dengan beberapa cara melalui aplikasi Google Chrome. Seperti menyimpan langsung secara utuh, membuatnya jadi file PDF dan menyimpan sebuah halaman dalam bentuk gambar. Berikut ini untuk menyimpan halaman web ke folder komputer adalah melalui cara-cara:
Simpan Halaman Sebagai File HTML Lengkap
- Buka aplikasi Google Chrome
- Kunjungi sebuah halaman situs yang ingin kamu simpan
- Klik Kanan bagian kosong
- Pilih Simpan Sebagai (Save As)
- Atau bisa langsung tekan tombol: CTRL+S
- Klik pada Save As Type, ubah menjadi Halaman Web, Lengkap
- Tentukan dimana file halaman akan disimpan
- Klik Save


Tunggu proses Google Chrome mengunduh satu halaman web yang sedang kamu buka. Disarankan untuk membuka sebuah situs hingga loading-nya selesai. Baru kamu simpan menggunakan metode tersebut. Karena kalau masih loading, proses download dari Chrome guna menyimpan halaman juga ikut tertunda. Metode atau cara menyimpan halaman web di Google Chrome PC ini akan menyimpan seperti saat diakses online. Namun file halaman web yang tersimpan, tetap bisa kamu buka (klik 2x) saat offline.
Cara menyimpan halaman web di Google Chrome PC ini juga memiliki kelemahan, kadang halaman web tidak tersimpan secara sempurna. Karena disana ada Javascript, gambar bergerak, audio yang terkadang bisa tersimpan sempurna. Kalau tidak tersimpan sempurna, tampilan gambar akan menjadi kosong tidak muncul.
Menyimpan Halaman Menjadi File PDF
Kamu bisa mencetak sebuah halaman web sehingga bisa dibaca lagi saat offline kedalam bentuk file PDF di Google Chrome. Langkahnya:
- Buka sebuah laman di Google Chrome
- Tekan tombol: CTRL+P
- Atau Klik Kanan – Cetak (Print)
- Klik Tujuan: pilih Simpan Sebagai PDF
- Pilih Simpan (Save)
- Tentukan tempat untuk menyimpan file tersebut
- Klik Save
- Klik 2x pada file PDF dari hasil halaman web
- Gunakan pembaca PDF atau bisa juga dibuka di Google Chrome (Klik Kanan – Open With)
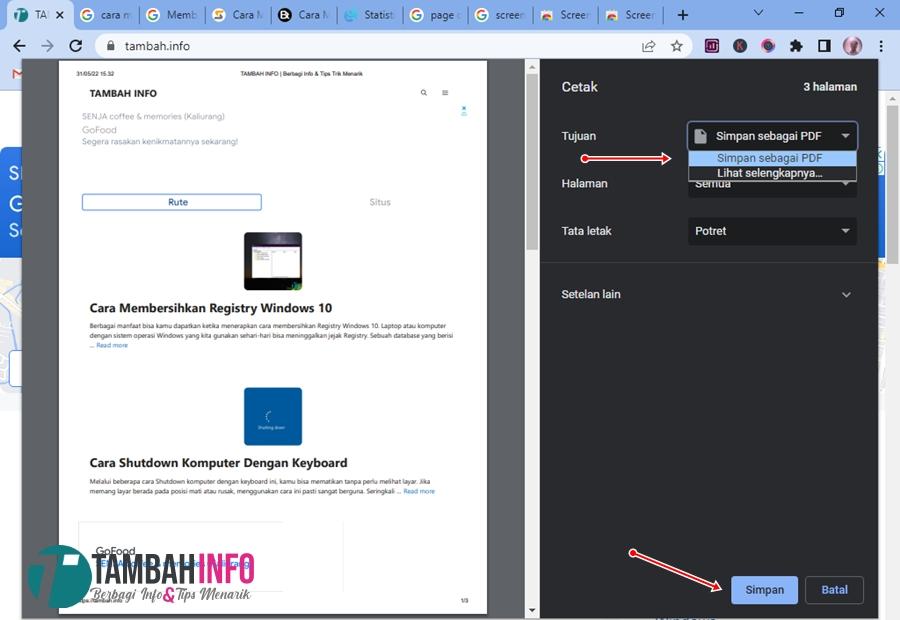
Cara menyimpan halaman web di Google Chrome PC tersebut fokus pada gambar dan tulisan yang ada disana. Jadi berbagai kenampakan halaman web tidak bisa disimpan begitu saja. Karena hanya berfokus pada keduanya, maka tampilan tidak akan seperti saat kamu membuka halaman web secara online. Tidak seperti cara pertama, ketika dibuka maka halaman yang ditampilkan akan sama seperti saat kamu membuka secara online.
Jadi menyimpan halaman web dapat dilakukan dengan cara menekan CTRL+S untuk save secara lengkap. Dan menekan CTRL+P untuk menjadikannya file PDF.
Simpan Halaman Situs Menjadi Gambar (Dengan Ekstensi Chrome)
Selain file PDF, sebuah laman web juga bisa disimpan menjadi file gambar. Kita menggunakan sebuah ekstensi di Google Chrome. Langkahnya:
- Instal ekstensi Screen Recorder & Screenshot Master
- Bisa dicari di Google dengan kata: ekstensi Screen Recorder & Screenshot Master
- Buka laman ekstensi Chrome
- Tambahkan Ke Chrome atau klik Add To Chrome
- Logo kamera akan muncul di bagian atas aplikasi Chrome
- Buka sebuah situs untuk disimpan
- Klik Ekstensi Screen Recorder & Screenshot Master
- Tekan Screenshot
- Klik Full Page
- Tunggu hingga ekstensi menyimpan halaman web dari atas hingga bawah
- Jika sudah, tekan Save As PNG pojok kanan atas
- Tentukan tempat penyimpanan file
- Klik Save
Kelebihan yang dimiliki dari cara menyimpan halaman web di Google Chrome PC sebagai gambar adalah tampilannya sama persis. Tapi kamu tidak bisa menyalin tulisan didalam gambar tersebut. Pada opsi ekstensi tersebut bisa juga disimpan sebagai PDF layaknya metode Cetak diatas.
Dapat disimpulkan, menyimpan halaman web dapat dilakukan dengan cara menekan tombol shortcut Save dan Print. Ditambah lagi melalui ekstensi untuk mempermudah penyimpanan sebuah halaman web yang ditangkap seperti Screenshot.






